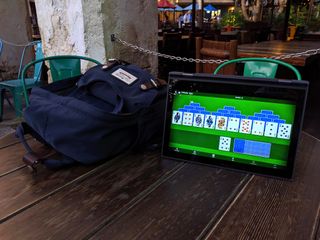
When you purchase through links on our site, we may earn an affiliate commission. Here’s how it works.
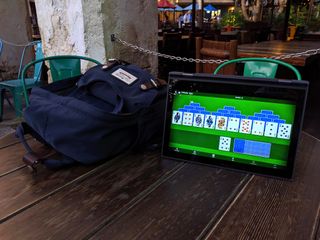
While Chromebooks are useful just with Chrome extensions and the Chrome browser, the lack of traditional Windows/Mac programs can make it seem lackluster as a laptop you actually intend to use full-time. This is where Android apps come in, with the Google Play Store opening your Chromebook up to millions of apps for work and for play. Your Chromebook even comes with a few Android apps pre-installed, but here's how to get some more fun and functional Android apps running.
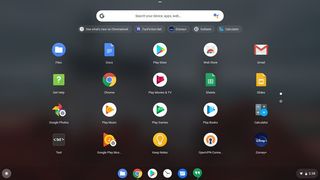
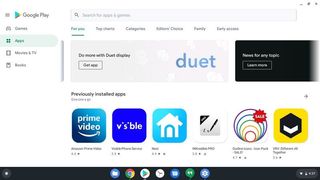
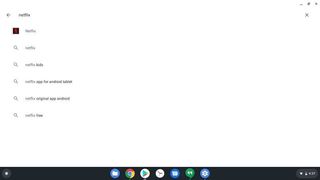
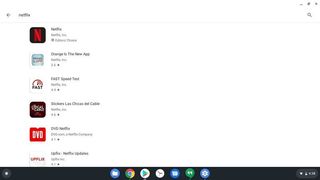
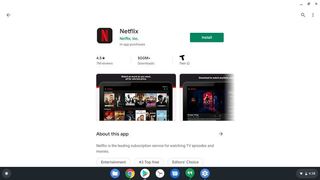
Like apps on your Android phone these days, you'll usually be granting your apps' permissions as you open and go about using them. Older apps might still have you grant permissions en masse upon installation, but those should be few and far between at this point. While some apps can use SD cards for storing things like downloaded videos or game data, the app itself has to be on internal memory, so don't expect to move Android apps to an SD card the way you do on your phone.


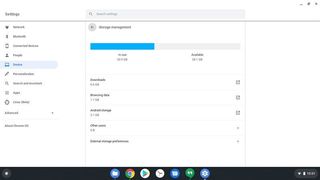 External storage preferences" width="" />
External storage preferences" width="" />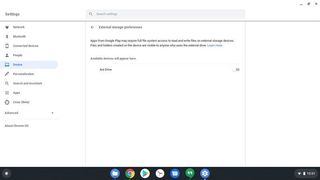
You'll have to do this for every flash drive and external storage device you plug into your Chromebook before apps can see and interact with them. Even then, some apps won't treat SD storage as a viable options on Chromebooks the way they do on Android; the Disney+ app, for example, won't let you download videos to the SD card on Chromebooks but will on Android, which is a small bummer.